Konfiguracja karty SD
Dołącz do serwera Discord DS⁽ⁱ⁾ Mode Hacking! w celu opracowania przewodnika i pomocy.
Ta strona jest przeznaczona do przygotowania karty SD dla Twojego Nintendo DSi. W trakcie tego procesu sformatujemy kartę SD i sprawdzimy czy karta nie ma błędów.
DANGER
Upewnij się, że stworzyłeś kopię zapasową karty SD PRZED Zaczęciem konfiguracji. Twoja karta SD zostanie SFORMATOWANA w tym procesie.
Sekcja I - Formatowanie karty SD za pomocą SD Formatter
TIP
Ta sekcja formatuje kartę SD do specyfikacji przez SD Card Association. Może to naprawić wiele problemów, które mogą wystąpić podczas uruchamiania aplikacji homebrew.
DANGER
Wszystkie karty 64GB lub większe zostaną sformatowane do systemu plików exFAT w tym procesie. You must follow both Sections I & II to re-format to FAT32.
- Pobierz najnowszą wersję SD Formatter
- Jeśli powyższy link nie działa dla Ciebie, pobierz z archive.org
- Zaakceptuj umowę licencyjną użytkownika, aby rozpocząć pobieranie
- Uruchom
SD Card Formatter Setup(plik.exe), który znajduje się w pobranym plik.zip. Pamiętaj aby uruchomić program z uprawnieniami administratora - Uruchom
SD Card Formatterz Menu Start z uprawnieniami administratora - Wybierz swoją kartę SD
- Upewnij się, że pole wyboru
Quick Formatjest zaznaczone - Naciśnij
Formataby rozpocząć proces formatowania- If you're using a 4GB-32GB SD card, and the cluster size is not reported as
32 kilobytes, you'll need to follow Section II as well
- If you're using a 4GB-32GB SD card, and the cluster size is not reported as
Sekcja II - Formatowanie karty SD za pomocą GUIFormat
This section formats SD cards which are 64GB or larger to FAT32.
This also applies to 4GB-32GB SD cards which have not been formatted with 32kb cluster size.
TIP
Jeśli karta SD ma pojemność 32GB lub mniej, należy przejść do sekcji III.
- Pobierz najnowszą wersję GUIFormat
- Kliknij na zdjęcie na stronie internetowej, aby pobrać aplikację
- Uruchom GUIFormat z uprawnieniami administratora
- Wybierz literę dysku
- Ustaw
Allocation size unitna32768- Jeśli jest on zbyt duży dla twojego SD, ustaw go na najwyższy, który działa
- Upewnij się, że pole wyboru
Quick Formatjest zaznaczone - Rozpocznij proces formatowania
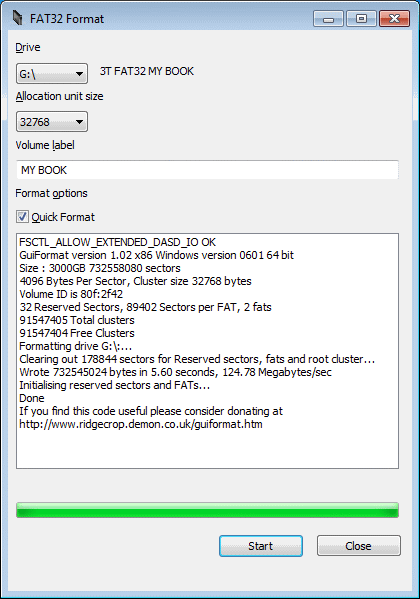
Sekcja III – Sprawdzanie błędów
- Przejdź do okna właściwości karty SD
Menedżer Plików->Ten komputer-> Kliknij prawym przyciskiem myszy na kartę SD ->Właściwości
- W zakładce Narzędzia wybierz
Sprawdź teraz - Sprawdź
Automatycznie napraw błędy systemu plikówiSkanowanie i próba odzyskania złych sektorów - Rozpocznij proces sprawdzania
Spowoduje to skanowanie karty SD i poprawienie wszelkich wykrytych przez nią błędów.
Sekcja IV - Sprawdzanie odczytu/zapisu karty SD
- Pobierz i rozpakuj archiwum h2testw w dowolnym miejscu na komputerze
- Jeśli powyższy link nie działa dla Ciebie, pobierz z archive.org
- Można go również rozpakować na urządzeniu zewnętrznym, o ile to urządzenie zewnętrzne nie jest twoją kartą SD
- Z kartą SD włożoną do komputera, uruchom
h2testw.exe - Wybierz język, w którym chcesz zobaczyć h2testw
- Ustaw literę napędu karty SD jako swój cel (dysk główny to zazwyczaj C:)
- Upewnij się, że
all available spacejest zaznaczone - Kliknij
Write + Verify
- Poczekaj do zakończenia procesu
TIP
Jeśli test pokazuje wynik Test finished without errors, Twoja karta SD jest dobra i możesz usunąć wszystkie pliki .h2w na twojej karcie SD.
DANGER
Jeśli test pokazuje inne wyniki, karta SD może być uszkodzona, i być może będziesz musiał ją wymienić!
TIP
Jeśli TWiLight Menu++ nie uruchomi się po zastosowaniu tej metody, należy zastosować się do metody Windows, poprzez uruchomienie systemu Windows lub uruchomienie maszyny wirtualnej Windows
Sekcja I - Formatowanie karty SD
- Upewnij się, że Twoja karta SD nie jest włożona do maszyny Linux
- Uruchom Terminal Linux
- Wpisz
watch "lsblk" - Włóż kartę SD do urządzenia Linux
- Obserwuj wyniki. Powinny wyglądać podobnie:
NAME MAJ:MIN RM SIZE RO TYPE MOUNTPOINT
mmcblk0 179:0 0 3,8G 0 disk
└─mmcblk0p1 179:1 0 3,7G 0 part /run/media/user/FFFF-FFFF
- Zapamiętaj nazwę urządzenia. In our example above, it was
mmcblk0p1- Jeśli
ROjest ustawione na 1, upewnij się, że przełącznik blokady nie jest przesunięty w dół - Make sure you're targetting the partition,
mmcblk0p1notmmcblk0
- Jeśli
- Naciśnij CTRL + C, aby wyjść z menu
- Follow the instructions relevant to your SD card's capacity:
- 2GB or lower:
sudo mkdosfs /dev/(device name from above) -s 64 -F 16- This creates a single FAT16 partition with 32 KB cluster size on the SD card
- 4GB or higher:
sudo mkdosfs /dev/(device name from above) -s 64 -F 32- This creates a single FAT32 partition with 32 KB cluster size on the SD card
- 2GB or lower:
Sekcja II – Używanie F3
- Pobierz i rozpakuj archiwum F3 w dowolnym miejscu na swoim komputerze.
- Uruchom terminal w katalogu F3
- Uruchom
makeaby skompilować F3 - Z kartą SD włożoną, uruchom
./f3write <your sd card mount point>- Poczekaj do zakończenia procesu. Poniżej przedstawiono przykładowe wyniki:
$ ./f3write /media/michel/6135-3363/ Free space: 29.71 GB Creating file 1.h2w ... OK! ... Creating file 30.h2w ... OK! Free space: 0.00 Byte Average Writing speed: 4.90 MB/s - Run
./f3read <your sd card mount point>
- Poczekaj do zakończenia procesu. Poniżej przedstawiono przykładowe wyniki:
$ ./f3read /media/michel/6135-3363/ SECTORS ok/corrupted/changed/overwritten Validating file 1.h2w ... 2097152/ 0/ 0/ 0 ... Validating file 30.h2w ... 1491904/ 0/ 0/ 0 Data OK: 29.71 GB (62309312 sectors) Data LOST: 0.00 Byte (0 sectors) Corrupted: 0.00 Byte (0 sectors) Slightly changed: 0.00 Byte (0 sectors) Overwritten: 0.00 Byte (0 sectors) Average Reading speed: 9.42 MB/s
TIP
If the test shows the result Data LOST: 0.00 Byte (0 sectors) your SD card is healthy and you can delete all .h2w files on your SD card.
DANGER
Jeśli test pokazuje inne wyniki, karta SD może być uszkodzona, i być może będziesz musiał ją wymienić!
Sekcja I - Formatowanie karty SD za pomocą SD Formatter
TIP
Ta sekcja formatuje kartę SD do specyfikacji przez SD Card Association. Może to naprawić wiele problemów, które mogą wystąpić podczas uruchamiania aplikacji homebrew.
DANGER
Wszystkie karty 64GB lub większe zostaną sformatowane do systemu plików exFAT w tym procesie. Musisz postępować zgodnie z sekcją II, aby przeformatować do FAT32.
- Download the latest version of SD Formatter
- Accept the End User License Agreement to start the download
- Run
Install SD Card Formatter(the.mpkgfile) in the downloaded.zipfile - Run
SD Card Formatter - Wybierz swoją kartę SD
- Upewnij się, że pole wyboru
Quick Formatjest zaznaczone - Rozpocznij proces formatowania
Section II - Formatting your SD card with Disk Utility
Ta sekcja formatuje karty SD większe niż 32GB na FAT32.
TIP
Jeśli karta SD ma pojemność 32GB lub mniej, należy przejść do sekcji III.
OS X El Capitan (10.11) i później
- Uruchom aplikację na dysku
- Wybierz
Show All Devicesw paneluView - Wybierz kartę SD z paska bocznego
- Upewnij się, że wybrałeś właściwe urządzenie, w przeciwnym razie możesz przypadkowo usunąć zły napęd!
- Kliknij
Erasena górze - Upewnij się, że
Formatjest ustawiony naMS-DOS (FAT32)- Na El Capitan (10.11) przez Katalinę (10.15) wybierz
MS-DOS (FAT)
- Na El Capitan (10.11) przez Katalinę (10.15) wybierz
- Upewnij się, że
Schemejest ustawiony naMaster Boot Record- Jeśli
Schemenie pojawia się, kliknijCanceli upewnij się, że wybrano urządzenie zamiast głośności
- Jeśli
- Kliknij
Erasea potemClose
OS X Josemite (10.10) i wcześniej
- Uruchom aplikację na dysku
- Wybierz kartę SD z paska bocznego
- Upewnij się, że wybrałeś właściwe urządzenie, w przeciwnym razie możesz przypadkowo usunąć zły napęd!
- Kliknij
partitionna górze- Jeśli
partitionnie pojawia się, upewnij się, że wybrano urządzenie zamiast głośności
- Jeśli
- Upewnij się, że
Partitionjest ustawiona na1 partition - Upewnij się, że
Formatjest ustawiony naMS-DOS (FAT) - Z przycisku Opcje (poniżej tablicy partycji), wybierz
Master Boot Record. - Kliknij
OK->Apply->Partition
Sekcja III – Używanie F3
- Otwórz terminal
- Zainstaluj F3 z brew poprzez uruchomienie
brew install f3- Jeśli nie masz brew, zainstaluj go z instrukcjami na brew.sh
- Z kartą SD włożoną i zamontowaną, uruchom
f3write <your sd card mount point>- Poczekaj do zakończenia procesu. Poniżej przedstawiono przykładowe wyniki:
$ f3write /Volumes/SD\ CARD Free space: 29.71 GB Creating file 1.h2w ... OK! ... Creating file 30.h2w ... OK! Free space: 0.00 Byte Average Writing speed: 4.90 MB/s - Uruchom
f3read <your sd card mount point>- Poczekaj do zakończenia procesu. Poniżej przedstawiono przykładowe wyniki:
$ f3read /Volumes/SD\ CARD SECTORS ok/corrupted/changed/overwritten Validating file 1.h2w ... 2097152/ 0/ 0/ 0 ... Validating file 30.h2w ... 1491904/ 0/ 0/ 0 Data OK: 29.71 GB (62309312 sectors) Data LOST: 0.00 Byte (0 sectors) Corrupted: 0.00 Byte (0 sectors) Slightly changed: 0.00 Byte (0 sectors) Overwritten: 0.00 Byte (0 sectors) Average Reading speed: 9.42 MB/s
TIP
If the test shows the result Data LOST: 0.00 Byte (0 sectors) your SD card is healthy and you can delete all .h2w files on your SD card.
DANGER
Jeśli test pokazuje inne wyniki, karta SD może być uszkodzona, i być może będziesz musiał ją wymienić!
TIP
You can now restore the contents of your SD card and continue.