SD 卡设置
加入 DS⁽ⁱ⁾ 模式破解! Discord ,为本指南贡献力量。
This page is for preparing your SD card for your device. In the process, we'll format the SD card and check the card for errors.
DANGER
请确保以此操作之前,备份您SD卡的内容。 您的SD卡将在这个过程中被擦除数据。 Your SD card will be WIPED in the process.
Section I - Formatting your SD card with SD Formatter
TIP
This section formats the SD card to the specifications by the SD Card Association. This can fix many issues that may occur with running homebrew applications.
DANGER
Any 64GB or larger SD cards will be formatted to exFAT in this process. You must follow both Sections I & II to re-format to FAT32.
- Download the latest version of SD Formatter
- If the above link doesn't work for you, download from archive.org
- Accept the End User License Agreement to start the download
- Run
SD Card Formatter Setup(the.exefile) in the downloaded.zipfile with Adminstrator privileges, then install the program - Run
SD Card Formatterfrom the Start Menu with Adminstrator privileges - 选择你的 SD 卡
- 确认
Quick Format复选框已被勾选 - Press
Formatto start the format process- If you're using a 4GB-32GB SD card, and the cluster size is not reported as
32 kilobytes, you'll need to follow Section II as well
- If you're using a 4GB-32GB SD card, and the cluster size is not reported as
Section II - Formatting your SD card with GUIFormat
This section formats SD cards which are 64GB or larger to FAT32.
This also applies to 4GB-32GB SD cards which have not been formatted with 32kb cluster size.
TIP
If your SD card is 32GB or less in capacity, skip to Section III.
- 下载最新版本的 GUIFormat
- 点击网页上的图片以下载应用程序
- 使用管理员权限运行 GUIFormat
- Select your drive letter
- Set the
Allocation size unitto32768- 如果这对于您的 SD卡来说太大的话,请将它尽可能设置为最高
- 确认
Quick Format复选框已被勾选 - 开始格式化进程
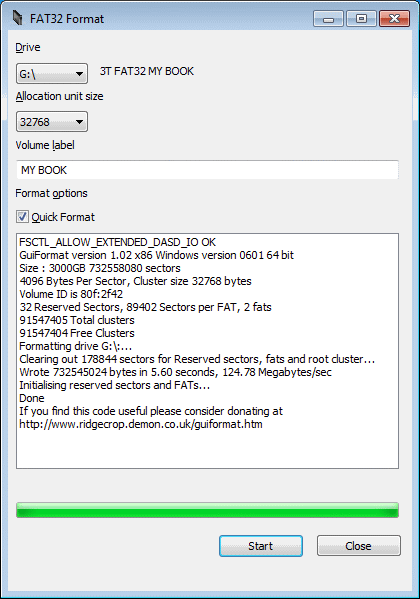
第三节——检查错误
- 转到SD卡的属性窗口
Windows 文件管理器->此电脑-> 右键点击你的SD卡 ->属性
- 在“工具”选项卡中选择
检查 - 同时检查
"自动修复文件系统错误"和"扫描并尝试恢复错误扇区" - 开始进行检查
这将扫描SD卡并纠正它发现的任何错误.
第四节 - 检查 SD 卡读/写
- 下载 the h2testw archive 并将其解压到你电脑上任意地方
- If the above link doesn't work for you, download from archive.org
- 也可以在外部设备上解压它,只要外部设备不是您的 SD 卡
- 将SD卡插入您的计算机,运行
h2testw.exe - 在 h2testw 中选择中文或其他语言
- 在“Drive”一行选择你的 SD 卡盘符
- 确保
all available space已勾选 - 点击
Write + Verify
- 等待完成
TIP
If the test shows the result Test finished without errors, your SD card is healthy and you can delete all .h2w files on your SD card.
DANGER
如果测试结果显示任何其他结果,您的 SD 卡可能已经出错或损坏,可能需要更换 !
TIP
If TWiLight Menu++ fails to start after following this method, please follow the Windows method instead, by either rebooting to Windows or running a Windows Virtual Machine
第一节 - 格式化您的 SD 卡
- 请确保你的SD卡 没有 插入到你的Linux设备
- 启动Linux终端
- 输入
watch "lsblk" - 插入你的SD卡到你的Linux设备
- Observe the output. It should match something like this:
NAME MAJ:MIN RM SIZE RO TYPE MOUNTPOINT
mmcblk0 179:0 0 3,8G 0 disk
└─mmcblk0p1 179:1 0 3,7G 0 part /run/media/user/FFFF-FFFF
- Take note of the device name. In our example above, it was
mmcblk0p1- 如果
RO设置为1, 确保锁定开关并没有滑下 - Make sure you're targetting the partition,
mmcblk0p1notmmcblk0
- 如果
- 按 CTRL + C 键退出菜单
- Follow the instructions relevant to your SD card's capacity:
- 2GB or lower:
sudo mkdosfs /dev/(device name from above) -s 64 -F 16- This creates a single FAT16 partition with 32 KB cluster size on the SD card
- 4GB or higher:
sudo mkdosfs /dev/(device name from above) -s 64 -F 32- This creates a single FAT32 partition with 32 KB cluster size on the SD card
- 2GB or lower:
第 二 节 - 使用F3
- 下载并解压 F3 文件 到你的计算机的任意地方
- 在F3文件夹里启动终端
- 输入
make对F3进行打包 - 插入并安装SD卡,输入
./f3write <your sd card mount point>- 等待处理完毕。 请参阅下面的示例。 See below for an example output:
$ ./f3write /media/michel/6135-3363/ Free space: 29.71 GB Creating file 1.h2w ... OK! ... Creating file 30.h2w ... OK! Free space: 0.00 Byte Average Writing speed: 4.90 MB/s - 运行
./f3read <your sd card mount point>
- 等待处理完毕。 请参阅下面的示例。 See below for an example output:
$ ./f3read /media/michel/6135-3363/ SECTORS ok/corrupted/changed/overwritten Validating file 1.h2w ... 2097152/ 0/ 0/ 0 ... Validating file 30.h2w ... 1491904/ 0/ 0/ 0 Data OK: 29.71 GB (62309312 sectors) Data LOST: 0.00 Byte (0 sectors) Corrupted: 0.00 Byte (0 sectors) Slightly changed: 0.00 Byte (0 sectors) Overwritten: 0.00 Byte (0 sectors) Average Reading speed: 9.42 MB/s
TIP
If the test shows the result Data LOST: 0.00 Byte (0 sectors) your SD card is healthy and you can delete all .h2w files on your SD card.
DANGER
如果测试结果显示任何其他结果,您的 SD 卡可能已经出错或损坏,可能需要更换 !
Section I - Formatting your SD card with SD Formatter
TIP
This section formats the SD card to the specifications by the SD Card Association. This can fix many issues that may occur with running homebrew applications.
DANGER
Any 64GB or larger SD cards will be formatted to exFAT in this process. You must follow Section II to re-format to FAT32.
- Download the latest version of SD Formatter
- Accept the End User License Agreement to start the download
- Run
Install SD Card Formatter(the.mpkgfile) in the downloaded.zipfile - Run
SD Card Formatter - 选择你的 SD 卡
- 确认
Quick Format复选框已被勾选 - 开始格式化进程
Section II - Formatting your SD card with Disk Utility
This section formats SD cards larger than 32GB to FAT32.
TIP
If your SD card is 32GB or less in capacity, skip to Section III.
OS X El Capitan (10.11) 及更高版本
- 启动"Disk Utility"应用程序
- 通过左上角的
View面板,选择Show All Devices - 从侧边栏选择你的SD卡
- 确保你选择的是正确的设备, 否则你可能会格式化错误的驱动器
- 点击顶端的
Erase - 确保
Format设置为MS-DOS (FAT32)- 在 El Capitan(10.11) 中通过 Catalina (10.15) 选择
MS-DOS (FAT)
- 在 El Capitan(10.11) 中通过 Catalina (10.15) 选择
- 确保
Scheme被设置为Master Boot Record- 如果"Scheme"不显示, 点击"Cancel"并确保你选择的不是声音设备
- 点击
Erase, 再点击Close
OS X Yosemite (10.10) 及更早版本
- 启动"Disk Utility"应用程序
- 从侧边栏选择你的SD卡
- 确保你选择的是正确的设备, 否则你可能会格式化错误的驱动器
- 点击顶部的
Partition- 如果"Partition"不显示, 请确保你选择的不是声音设备
- 确保
Partition Layout被设为1 Partition - 确保
Format设置为MS-DOS (FAT) - 从设置按钮 (分区表下方), 选择
"Master Boot Record" - 点击
OK->Apply->Partition
第 三 节 - 使用F3键
- 打开终端
- 输入
brew install f3,从brew安装 F3- 如果你没有brew,请根据说明 brew.sh 安装
- 插入并安装SD卡,输入
f3write <your sd card mount point>- 等待处理完毕。 请参阅下面的示例。 See below for an example output:
$ f3write /Volumes/SD\ CARD Free space: 29.71 GB Creating file 1.h2w ... OK! ... Creating file 30.h2w ... OK! Free space: 0.00 Byte Average Writing speed: 4.90 MB/s - 运行
f3read <your sd card mount point>- 等待处理完毕。 请参阅下面的示例。 See below for an example output:
$ f3read /Volumes/SD\ CARD SECTORS ok/corrupted/changed/overwritten Validating file 1.h2w ... 2097152/ 0/ 0/ 0 ... Validating file 30.h2w ... 1491904/ 0/ 0/ 0 Data OK: 29.71 GB (62309312 sectors) Data LOST: 0.00 Byte (0 sectors) Corrupted: 0.00 Byte (0 sectors) Slightly changed: 0.00 Byte (0 sectors) Overwritten: 0.00 Byte (0 sectors) Average Reading speed: 9.42 MB/s
TIP
If the test shows the result Data LOST: 0.00 Byte (0 sectors) your SD card is healthy and you can delete all .h2w files on your SD card.
DANGER
如果测试结果显示任何其他结果,您的 SD 卡可能已经出错或损坏,可能需要更换 !
TIP
You can now restore the contents of your SD card and continue.