Configurazione scheda SD
Questa pagina serve a preparare la scheda SD per il tuo dispositivo. In questo processo, formatteremo la scheda SD e controlleremo la presenza di errori.
DANGER
Assicuratindi fare dei backup ai contenuti della scheda SD PRIMA di seguire la guida. La tua scheda SD verrà FORMATTATA e i file dentro essa verrano eliminati nel processo.
Sezione I - Formattazione della scheda SD con SD Formatter
TIP
Questa sezione riguarda la formattazione della scheda SD secondo le specifiche della SD Card Association. Serve a risolvere problemi che potrebbero verificarsi con l'esecuzione di applicazione homebrew.
DANGER
Tutte le schede SD da 64GB o più grandi saranno formattate in exFAT con questo processo. Devi seguire la Sezione I e II per riformattare in FAT32.
- Scarica la versione più recente di SD Formatter
- Se il link qui sopra non ti funziona, scarica da archive.org
- Accetta il contratto di licenza per l'utente finale per avviare il download
- Esegui
SD Card Formatter Setup(il file.exe) nel file.zipscaricato, con i privilegi Amministratore, quindi installa il programma - Esegui
SD Card Formatterdal Menu Start con i privilegi Amministratore - Seleziona la tua scheda SD
- Assicurati che la casella
Quick Formatsia spuntata - Premi
Formatper avviare il processo di formattazione- Se stai usando una scheda SD da 4GB-32GB e la dimensione del cluster non è riportata come
32 kilobyte, avrai bisogno di seguire anche la Sezione II
- Se stai usando una scheda SD da 4GB-32GB e la dimensione del cluster non è riportata come
Sezione II - Formattazione della scheda SD con GUIFormat
Questa sezione formatta schede SD che sono 64GB o più grandi di FAT32.
Questo vale anche per le schede SD 4GB-32GB che non sono state formattate con dimensioni del cluster 32kb.
TIP
Se la tua scheda SD ha una capacità di 32GB o minori, salta questa sezione e vai alla Sezione III.
- Scarica la versione più recente di GUIFormat
- Clicca sulla foto nel sito per scaricare l'applicazione
- Esegui GUIFormat con i permessi dell'amministratore
- Seleziona la lettera del drive
- Imposta l'
unità di dimensioni di allocazionea32768- Se questa impostazione è troppo grande per la tua SD, seleziona quella più alta possibile
- Assicurati che la casella
Quick Formatsia spuntata - Avvia il processo di formattazione
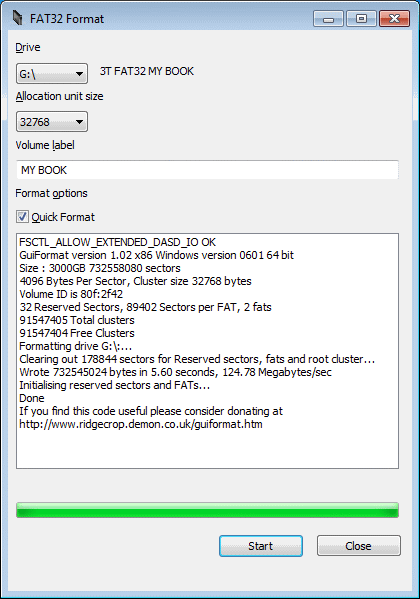
Sezione III - Controllo degli errori
- Vai alla finestra delle proprietà della scheda SD
Windows Explorer->Questo PC-> Clicca con il tasto destro sulla tua scheda SD ->Proprietà
- Nella scheda "tools", seleziona
Check Now - Seleziona sia
Automatically fix file system errorscheScan for and attempt recovery of bad sectors - Avvia il processo di controllo
Questo processo esegue la scansione della scheda SD per correggere eventuali errori.
Sezione IV - Controllo lettura/scrittura della scheda SD
- Scarica ed estrai l'archivio h2testw ovunque sul tuo computer
- Se il link qui sopra non ti funziona, scarica da archive.org
- Può anche essere estratto su un dispositivo esterno purché quel dispositivo esterno non sia la scheda SD
- Con la scheda SD inserita nel computer, esegui
h2testw.exe - Seleziona in quale lingua vuoi vedere h2testw
- Imposta la lettera di unità della tua scheda SD come obiettivo
- Assicurati che
all available spacesia selezionato - Clicca
Write + Verify
- Attendere fino al completamento del processo
TIP
Se il test mostra il risultato Test finito senza errori, la tua scheda SD è buona e puoi eliminare tutti i .file.h2w sulla tua scheda SD.
DANGER
Se il test mostra altri risultati, la tua scheda SD potrebbe essere corrotta o danneggiata e potrebbe essere necessario sostituirla!
TIP
Se TWiLight Menu++ non riesce ad avviarsi dopo aver seguito questo metodo, prova a seguire il metodo di Windows, riavviando su Windows oppure tramite esecuzione di una Windows Virtual Machine
Sezione I - Formattazione della scheda SD
- Assicurati che la tua scheda SD non sia inserita nella tua macchina Linux
- Avvia il terminale Linux
- Digita
orologio "lsblk" - Inserisci la tua scheda SD nella tua macchina Linux
- Osserva l'output. Dovrebbe corrispondere a qualcosa del genere:
NAME MAJ:MIN RM SIZE RO TYPE MOUNTPOINT
mmcblk0 179:0 0 3,8G 0 disk
└─mmcblk0p1 179:1 0 3,7G 0 part /run/media/user/FFFF-FFFF- Prendi nota del nome del dispositivo. Nell'esempio sopra, era
mmcblk0p1- Se
ROè impostato a 1, assicurati che l'interruttore di blocco non sia scivolato - Assicurati di puntare alla partizione:
mmcblk0p1nonmmcblk0
- Se
- Premi CTRL + C per uscire dal menu
- Segui le istruzione relative alla capacità della tua scheda SD:
- 2GB o meno:
sudo mkdosfs /dev/(nome dispositivo indicato prima) -s 64 -F 16- Verrà creata un'unica partizione FAT16 con dimensione di allocazione di 32 KB sulla scheda SD
- 4GB o più:
sudo mkdosfs /dev/(nome dispositivo indicato prima) -s 64 -F 32- Verrà creata un'unica partizione FAT32 con dimensione di allocazione di 32 KB sulla scheda SD
- 2GB o meno:
TIP
If you get an error message saying: mkdosfs: /dev/(device name) contains a mounted file system, you will need to sudo umount /dev/(device name from above) in order to complete the above step. Dovresti reinserire la scheda SD o ricreare il MOUNTPOINT (sudo mkdir -p /run/media/user/FFFF-FFFF && sudo mount /dev/(nome del dispositivo) /run/media/user/FFFF-FFFF) per continuare.
Sezione II - Uso Di F3
- Scarica ed estrai l'archivio F3 in un percorso qualsiasi sul tuo computer.
- Avvia il terminale nella directory F3
- Esegui
makeper compilare F3 - Con la scheda SD inserita e montata, avvia
./f3write <your sd card mount point>- Attendi che il processo sia completato. Qui sotto vedrai un esempio di output:
$ ./f3write /media/michel/6135-3363/ Free space: 29.71 GB Creating file 1.h2w ... OK! ... Creating file 30.h2w ... OK! Free space: 0.00 Byte Average Writing speed: 4.90 MB/s - Esegui
./f3write <la tua scheda sd>
- Attendi che il processo sia completato. Qui sotto vedrai un esempio di output:
$ ./f3read /media/michel/6135-3363/ SECTORS ok/corrupted/changed/overwritten Validating file 1.h2w ... 2097152/ 0/ 0/ 0 ... Validating file 30.h2w ... 1491904/ 0/ 0/ 0 Data OK: 29.71 GB (62309312 sectors) Data LOST: 0.00 Byte (0 sectors) Corrupted: 0.00 Byte (0 sectors) Slightly changed: 0.00 Byte (0 sectors) Overwritten: 0.00 Byte (0 sectors) Average Reading speed: 9.42 MB/s
TIP
Se il test mostra Data LOST: 0.00 Byte (0 sectors) come risultato, la tua scheda SD va bene e puoi eliminare tutti i file .h2w dalla scheda SD.
DANGER
Se il test mostra altri risultati, la tua scheda SD potrebbe essere corrotta o danneggiata e potrebbe essere necessario sostituirla!
Sezione I - Formattazione della scheda SD con SD Formatter
TIP
Questa sezione riguarda la formattazione della scheda SD secondo le specifiche della SD Card Association. Serve a risolvere problemi che potrebbero verificarsi con l'esecuzione di applicazione homebrew.
DANGER
Tutte le schede SD da 64GB o più grandi saranno formattate in exFAT con questo processo. Devi seguire la Sezione II per riformattare in FAT32.
- Scarica la versione più recente di SD Formatter
- Accetta il contratto di licenza per l'utente finale per avviare il download
- Esefui
Install SD Card Formatter(il file.mpkg) nel file.zipscaricato - Esegui
Sd Card Formatter - Seleziona la tua scheda SD
- Assicurati che la casella
Quick Formatsia spuntata - Avvia il processo di formattazione
Sezione II - Formattazione della scheda SD con Utility Disco
Questa sezione serve per formattare schede SD più grandi di 32GB in FAT32.
TIP
Se la tua scheda SD ha una capacità di 32GB o minori, salta questa sezione e vai alla Sezione III.
OS X El Capitan (10.11) e successivi
- Avviare l'applicazione Utility Disco
- Seleziona
Mostra tutti i dispositivinel pannelloVistain alto a sinistra - Seleziona la tua scheda SD dalla barra laterale
- Assicurati di selezionare il dispositivo correto, altrimenti potresti formattare l'unità sbagliata!
- Clicca su
Cancellain alto - Assicurati che il
Formatosia impostato suMS-DOS (FAT32)- Su El Capitan (10.11) attraverso Catalina (10.15) scegli
MS-DOS (FAT)
- Su El Capitan (10.11) attraverso Catalina (10.15) scegli
- Assicurati che
Schemasia impostato suMaster Boot Record (MBR)- Se
Schemanon appare, cliccaAnnullae assicurati di selezionare il dispositivo invece di un volume
- Se
- Clicca
Cancella, e infine cliccaChiudi
OS X Yosemite (10.10) e precedenti
- Avviare l'applicazione Utility Disco
- Seleziona la tua scheda SD dalla barra laterale
- Assicurati di selezionare il dispositivo correto, altrimenti potresti formattare l'unità sbagliata!
- Clicca
Partizionain alto- Se
Partizionanon appare, assicurati di selezionare la SD invece di un volume
- Se
- Assicurati che
Schema Volumesia impostato su1 Partizione - Assicurati che
Formatosia impostato suMS-DOS (FAT) - Dal pulsante Opzioni (sotto la tabella di partizione) seleziona
Master Boot Record (MBR). - Clicca
OK->Applica->Partiziona
Sezione III - Uso di F3
- Apri il terminale
- Installa F3 da brew esegunedo
brew install f3- Se non hai brew, installalo con le istruzioni su brew.sh
- Con la scheda SD inserita e montata, esegui run
f3write <your sd card mount point>- Attendi che il processo sia completato. Qui sotto vedrai un esempio di output:
$ f3write /Volumes/SD\ CARD Free space: 29.71 GB Creating file 1.h2w ... OK! ... Creating file 30.h2w ... OK! Free space: 0.00 Byte Average Writing speed: 4.90 MB/s - Esegui
./f3read <your sd card mount point>- Attendi che il processo sia completato. Qui sotto vedrai un esempio di output:
$ f3read /Volumes/SD\ CARD SECTORS ok/corrupted/changed/overwritten Validating file 1.h2w ... 2097152/ 0/ 0/ 0 ... Validating file 30.h2w ... 1491904/ 0/ 0/ 0 Data OK: 29.71 GB (62309312 sectors) Data LOST: 0.00 Byte (0 sectors) Corrupted: 0.00 Byte (0 sectors) Slightly changed: 0.00 Byte (0 sectors) Overwritten: 0.00 Byte (0 sectors) Average Reading speed: 9.42 MB/s
TIP
Se il test mostra Data LOST: 0.00 Byte (0 sectors) come risultato, la tua scheda SD va bene e puoi eliminare tutti i file .h2w dalla scheda SD.
DANGER
Se il test mostra altri risultati, la tua scheda SD potrebbe essere corrotta o danneggiata e potrebbe essere necessario sostituirla!
TIP
Ora è possibile ripristinare i contenuti della scheda SD e continuare.