Einrichtung der SD-Karte
Diese Seite ist für die Vorbereitung deiner SD-Karte für dein Gerät. In diesem Prozess formatieren wir die SD-Karte und überprüfen die Karte auf Fehler.
DANGER
Stellen Sie sicher, dass Sie den Inhalt Ihrer SD-Karte sichern VOR diesem. Die daten der SD-Karte werden dabei ALLE GELÖSCHT werden.
Abschnitt I - Formatieren Ihrer SD-Karte mit SD Formatter
TIP
Dieser Abschnitt formatiert die SD-Karte nach den Spezifikationen der SD Card Association. Dies kann viele Probleme beheben, die bei laufenden Homebrew-Anwendungen auftreten können.
DANGER
Jede 64GB oder größere SD-Karte wird in exFAT formatiert. You must follow both Sections I & II to re-format to FAT32.
- Laden Sie die neueste Version von SD Formatter herunter
- Falls der obige Link nicht für Sie funktioniert, laden Sie von archive.org herunter
- Akzeptieren Sie die Endbenutzer-Lizenzvereinbarung, um den Download zu starten
- Führen Sie
SD Card Formatter Setup(die.exeDatei) in der heruntergeladenen.zipDatei mit Adminstrator-Privilegien, dann installieren Sie das Programm - Führen Sie
SD Card Formatteraus dem Startmenü mit Adminstrator-Rechten aus - Wähle deine SD Karte aus
- Stellen Sie sicher, dass das Kontrollkästchen
Schnellformatierenaktiviert ist - Drücken Sie
Formatierenum den Formatierungsprozess zu starten- If you're using a 4GB-32GB SD card, and the cluster size is not reported as
32 kilobytes, you'll need to follow Section II as well
- If you're using a 4GB-32GB SD card, and the cluster size is not reported as
Abschnitt II - Formatieren Ihrer SD-Karte mit GUIFormat
This section formats SD cards which are 64GB or larger to FAT32.
This also applies to 4GB-32GB SD cards which have not been formatted with 32kb cluster size.
TIP
Wenn Ihre SD-Karte 32GB oder weniger Kapazität hat, gehen Sie zu Abschnitt III.
- Laden Sie die neueste Version von GUIFormat herunter
- Klicken Sie auf das Bild auf der Webseite, um die App herunterzuladen
- Lass GUIFormat mit Administratorrechten laufen lassen
- Wähle den Laufwerkbuchstaben deiner Sd-Karte
- Setze die
Allokationsgrößeauf32768- Wenn diese für Ihre SD zu groß ist, setzen Sie sie auf die höchste Funktionstüchtigkeit
- Stellen Sie sicher, dass das Kontrollkästchen
Schnellformatierenaktiviert ist - Formatierungsprozess starten
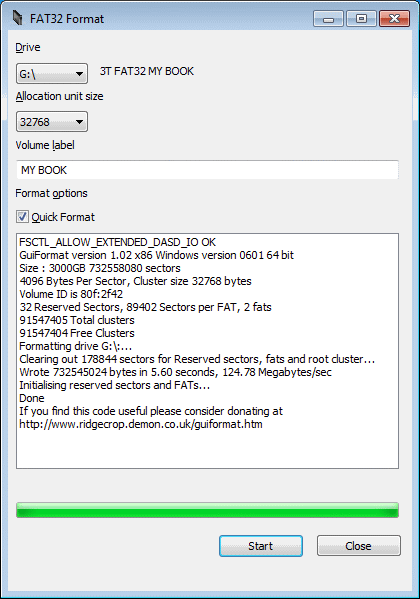
Abschnitt III - Suche nach Fehlern
- Gehe zum Eigenschaftsfenster deiner SD-Karte
Windows Explorer->Dieser PC-> Rechtsklick auf Ihre SD-Karte ->Eigenschaften
- Im Werkzeug-Tab wählen Sie
Jetzt prüfen - Überprüfen Sie beide
Automatisch Dateisystemfehlerundund versuchen Sie die Wiederherstellung fehlerhafter Sektoren - Starte denn Überprüfungsprozess starten
Dadurch wird die SD-Karte gescannt und Fehler korrigiert.
Abschnitt IV - Prüfe das Lesen und Schreiben der SD-Karte
- Downloaden und entpacken Sie das h2testw-Archiv irgendwo auf Ihrem Computer
- Falls der obige Link nicht für Sie funktioniert, laden Sie von archive.org herunter
- Es kann auch auf einem externen Gerät extrahiert werden, solange das externe Gerät nicht deine SD-Karte ist
- Führen Sie
h2testw.exeaus, wenn Ihre SD-Karte in Ihren Computer eingelegt ist - Wählen Sie, in welcher Sprache Sie h2testw sehen möchten
- Setze den Laufwerkbuchstaben deiner SD-Karte als Ziel
- Stelle sicher, dass
der verfügbare Raumausgewählt ist - Klick
Schreiben + Verifizieren
- Warten bis der Prozess abgeschlossen ist
TIP
Wenn der Test das Ergebnis Test ohne Fehler zeigt, Ihre SD-Karte ist gesund und Sie können alle .h2w Dateien auf Ihrer SD-Karte löschen.
DANGER
Falls der Test jedoch ein anderes Ergebnis anzeigen sollte, ist deine SD Karte möglicherweise korrupt oder beschädigt und du müsstest diese eventuell austauschen!
TIP
Falls TWiLight Menu++ nach der Anwendung dieser Methode nicht startet, folgen Sie stattdessen der Windows-Methode, durch Neustart nach Windows oder durch Ausführen einer virtuellen Windows-Maschine
Abschnitt I - Formatieren der SD-Karte
- Stelle sicher, dass deine SD-Karte nicht in deinen Linux-Rechner eingelegt ist
- Starten Sie das Linux-Terminal
- Tippe
Uhr "lsblk" - Lege deine SD-Karte in deine Linux-Maschine ein
- Ausgabe beobachten. Es sollte so etwas übereinstimmen:
NAME MAJ:MIN RM SIZE RO TYPE MOUNTPOINT
mmcblk0 179:0 0 3,8G 0 disk
└─mmcblk0p1 179:1 0 3,7G 0 part /run/media/user/FFFF-FFFF- Notieren Sie sich den Gerätenamen. In unserem obigen Beispiel war es
mmcblk0p1- Wenn
ROauf 1 gesetzt ist, stellen Sie sicher, dass der Schalterschalter nicht nach unten geschaltet ist - Stellen Sie sicher, dass Sie die -Partition,
mmcblk0p1nichtmmcblk0
- Wenn
- Drücke STRG + C, um das Menü zu verlassen
- Folgen Sie den Anweisungen, die für die Kapazität Ihrer SD-Karte relevant sind:
- 2GB oder niedriger:
sudo mkdosfs /dev/(Gerätename von oben) -s 64 -F 16- Erstellt eine einzelne FAT16-Partition mit 32 KB-Cluster-Größe auf der SD-Karte
- 4GB oder höher:
sudo mkdosfs /dev/(Gerätename von oben) -s 64 -F 32- Erstellt eine einzelne FAT32 Partition mit 32 KB Cluster Größe auf der SD-Karte
- 2GB oder niedriger:
TIP
If you get an error message saying: mkdosfs: /dev/(device name) contains a mounted file system, you will need to sudo umount /dev/(device name from above) in order to complete the above step. You should then reinsert the SD card or recreate the MOUNTPOINT (sudo mkdir -p /run/media/user/FFFF-FFFF && sudo mount /dev/(device name) /run/media/user/FFFF-FFFF) to continue.
Abschnitt II - Verwendung von F3
- Downloaden und entpacken Sie das F3-Archiv irgendwo auf Ihrem Computer.
- Starten Sie das Terminal im F3-Verzeichnis
- Führe
makeaus, um F3 zu kompilieren - Führen Sie
f3write <your sd card mount point>aus, wenn Ihre SD-Karte eingelegt und eingebunden ist- Warte, bis der Prozess abgeschlossen ist. Ein Beispiel Ergebnis siehe unten:
$ ./f3write /media/michel/6135-3363/ Free space: 29.71 GB Creating file 1.h2w ... OK! ... Creating file 30.h2w ... OK! Free space: 0.00 Byte Average Writing speed: 4.90 MB/s ./f3read <your sd card mount point>ausführen
- Warte, bis der Prozess abgeschlossen ist. Ein Beispiel Ergebnis siehe unten:
$ ./f3read /media/michel/6135-3363/ SECTORS ok/corrupted/changed/overwritten Validating file 1.h2w ... 2097152/ 0/ 0/ 0 ... Validating file 30.h2w ... 1491904/ 0/ 0/ 0 Data OK: 29.71 GB (62309312 sectors) Data LOST: 0.00 Byte (0 sectors) Corrupted: 0.00 Byte (0 sectors) Slightly changed: 0.00 Byte (0 sectors) Overwritten: 0.00 Byte (0 sectors) Average Reading speed: 9.42 MB/s
TIP
0 Byte (0 Sektoren)deine SD-Karte ist gesund und du kannst allelöschen.
DANGER
Falls der Test jedoch ein anderes Ergebnis anzeigen sollte, ist deine SD Karte möglicherweise korrupt oder beschädigt und du müsstest diese eventuell austauschen!
Abschnitt I - Formatieren Ihrer SD-Karte mit SD Formatter
TIP
Dieser Abschnitt formatiert die SD-Karte nach den Spezifikationen der SD Card Association. Dies kann viele Probleme beheben, die bei laufenden Homebrew-Anwendungen auftreten können.
DANGER
Jede 64GB oder größere SD-Karte wird in exFAT formatiert. Sie müssen Abschnitt II folgen, um das Format nach FAT32 umzuformatieren.
- Laden Sie die neueste Version von SD Formatter herunter
- Akzeptieren Sie die Endbenutzer-Lizenzvereinbarung, um den Download zu starten
- Führen Sie
SD Card Formatter(die.mpkgDatei) in der heruntergeladenen.zipDatei aus SD Card Formatterausführen- Wähle deine SD Karte aus
- Stellen Sie sicher, dass das Kontrollkästchen
Schnellformatierenaktiviert ist - Formatierungsprozess starten
Abschnitt II - Formatieren Ihrer SD-Karte mit Festplattenprogramm
Dieser Abschnitt formatiert SD-Karten größer als 32GB nach FAT32.
TIP
Wenn Ihre SD-Karte 32GB oder weniger Kapazität hat, gehen Sie zu Abschnitt III.
OS X El Capitan (10.11) und später
- Starte die Disk Utility Anwendung
- Wählen Sie
Alle Gerätein der oberen linkenAnsicht - SD-Karte aus der Seitenleiste auswählen
- Stelle sicher das du das richtige Gerät ausgewählt hast, oder du könntest versehentlich ein anderes Gerät formattieren!
- Klicke oben
Lösche - Stellen Sie sicher, dass
FormataufMS-DOS (FAT32)gesetzt ist- Auf El Capitan (10.11) durch Catalina (10.15) wählen Sie
MS-DOS (FAT)
- Auf El Capitan (10.11) durch Catalina (10.15) wählen Sie
- Stelle sicher, dass
SchemaaufMaster Boot Recordgesetzt ist- Wenn das
Schemanicht erscheint, klicken Sie aufAbbrechenund stellen Sie sicher, dass das Gerät anstelle einer Lautstärke ausgewählt wird
- Wenn das
- Click
Erase, then clickClose
OS X Yosemite (10.10) und früher
- Starte die Disk Utility Anwendung
- SD-Karte aus der Seitenleiste auswählen
- Stelle sicher das du das richtige Gerät ausgewählt hast, oder du könntest versehentlich ein anderes Gerät formattieren!
- Klicken Sie auf
Partitionoben- Wenn
Partitionnicht erscheint, stellen Sie sicher, dass das Gerät anstelle eines Volumes ausgewählt wird
- Wenn
- Stellen Sie sicher, dass
Partition Layoutauf1 Partitiongesetzt ist - Stellen Sie sicher, dass
FormataufMS-DOS (FAT)gesetzt ist - Wählen Sie unter der Schaltfläche Optionen (unter der Partitionstabelle)
Master Boot Record. - Klicken Sie
OK->Anwenden->Partition
Abschnitt III - Verwendung von F3
- Terminal öffnen
- Installieren Sie F3 aus dem Brew, indem Sie
brew f3installieren- Wenn Sie kein Brauen haben, installieren Sie es mit den Anweisungen auf brew.sh
- Führen Sie
f3write <your sd card mount point>aus, wenn Ihre SD-Karte eingelegt und eingebunden ist- Warte, bis der Prozess abgeschlossen ist. Ein Beispiel Ergebnis siehe unten:
$ f3write /Volumes/SD\ CARD Free space: 29.71 GB Creating file 1.h2w ... OK! ... Creating file 30.h2w ... OK! Free space: 0.00 Byte Average Writing speed: 4.90 MB/s f3read <your sd card mount point>ausführen- Warte, bis der Prozess abgeschlossen ist. Ein Beispiel Ergebnis siehe unten:
$ f3read /Volumes/SD\ CARD SECTORS ok/corrupted/changed/overwritten Validating file 1.h2w ... 2097152/ 0/ 0/ 0 ... Validating file 30.h2w ... 1491904/ 0/ 0/ 0 Data OK: 29.71 GB (62309312 sectors) Data LOST: 0.00 Byte (0 sectors) Corrupted: 0.00 Byte (0 sectors) Slightly changed: 0.00 Byte (0 sectors) Overwritten: 0.00 Byte (0 sectors) Average Reading speed: 9.42 MB/s
TIP
0 Byte (0 Sektoren)deine SD-Karte ist gesund und du kannst allelöschen.
DANGER
Falls der Test jedoch ein anderes Ergebnis anzeigen sollte, ist deine SD Karte möglicherweise korrupt oder beschädigt und du müsstest diese eventuell austauschen!
TIP
Du kannst nun den Inhalt deiner SD-Karte wiederherstellen und fortfahren.