Configuration de la carte SD
Cette page est destinée à préparer votre carte SD pour votre appareil. Au cours de ce processus, nous formaterons la carte SD et vérifierons qu'il n'y a pas d'erreurs sur la carte.
DANGER
Assurez-vous de sauvegarder le contenu de votre carte SD AVANT de continuer. Toutes les données de votre carte SD seront EFFACÉES pendant le processus.
Section I - Formatage de votre carte SD avec SD Formatter
TIP
Cette section formate la carte SD selon les spécifications de la SD Card Association. Cela peut résoudre de nombreux problèmes pouvant survenir lors de l'exécution d'applications homebrew.
DANGER
Toutes les cartes SD de 64 Go ou plus seront formatées en exFAT au cours de ce processus. You must follow both Sections I & II to re-format to FAT32.
- Téléchargez la dernière version de SD Formatter
- Si le lien ci-dessus ne fonctionne pas pour vous, téléchargez depuis archive.org
- Acceptez les conditions générales d'utilisation pour lancer le téléchargement
- Exécutez
SD Card Formatter Setup(le fichier.exe) avec les droits d'administrateur dans le fichier.ziptéléchargé, puis installez le programme - Exécutez
SD Card Formatterà partir du menu Démarrer avec les droits d'administrateur - Sélectionnez votre carte SD
- Assurez-vous que la case
Quick Format(« formatage rapide ») est cochée - Appuyez sur
Formatpour lancer le processus de formatage- If you're using a 4GB-32GB SD card, and the cluster size is not reported as
32 kilobytes, you'll need to follow Section II as well
- If you're using a 4GB-32GB SD card, and the cluster size is not reported as
Section II - Formatage de votre carte SD avec GUIFormat
This section formats SD cards which are 64GB or larger to FAT32.
This also applies to 4GB-32GB SD cards which have not been formatted with 32kb cluster size.
TIP
Si votre carte SD a une capacité de 32 Go ou moins, passez à la section III.
- Téléchargez la dernière version de GUIFormat
- Cliquez sur l'image du site pour télécharger l'application
- Exécutez GUIFormat avec les droits d'administrateur
- Sélectionnez votre lettre de lecteur
- Définissez l'unité de taille d'allocation (
Allocation size unit) à32768- Si cette taille est trop grande pour votre SD, définissez-la à la plus haute qui fonctionne
- Assurez-vous que la case
Quick Format(« formatage rapide ») est cochée - Lancez le processus de formatage
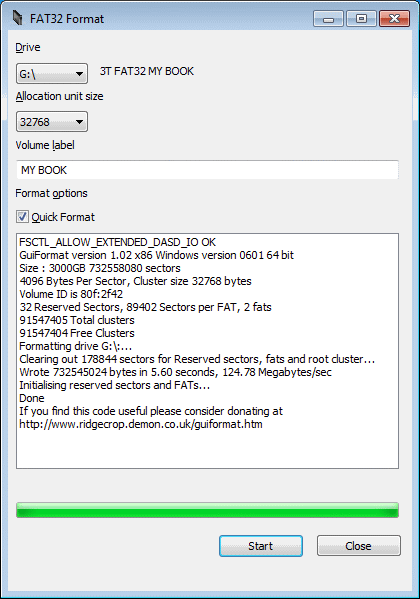
Section III - Vérification des erreurs
- Allez dans la fenêtre des propriétés de votre carte SD
Explorateur Windows->Ce PC-> Clic droit sur votre carte SD ->Propriétés
- Dans l'onglet Outils, sélectionnez
Vérifier maintenant - Cochez à la fois
Réparer automatiquement les erreurs de système de fichiersetRechercher et tenter une récupération des secteurs défectueux - Lancez le processus de vérification
Cette opération permet de scanner la carte SD et de corriger les erreurs qu'elle trouve.
Section IV - Vérification de la lecture/écriture de la carte SD
- Téléchargez et extrayez l'archive h2testw n'importe où sur votre ordinateur
- Si le lien ci-dessus ne fonctionne pas pour vous, téléchargez depuis archive.org
- Elle peut également être extraite sur un périphérique externe tant qu'il ne s'agit pas de votre carte SD
- Avec votre carte SD insérée dans votre ordinateur, exécutez
h2testw.exe - Sélectionnez la langue dans laquelle vous souhaitez voir h2testw.
- Définissez la lettre de lecteur de votre carte SD en tant que cible
- Assurez-vous que
All available space(« Tout l'espace disponible ») est sélectionné - Cliquez sur
Write + Verify(« Écrire + Vérifier »)
- Attendez que le processus se termine
TIP
Si le test affiche le résultat Test finished without errors (« Test terminé sans erreur »), votre carte SD est saine et vous pouvez supprimer tous les fichiers .h2w sur votre carte SD.
DANGER
Si le test donne d'autres résultats, votre carte SD est peut-être corrompue ou endommagée et vous devrez peut-être la remplacer !
TIP
Si TWiLight Menu++ ne démarre pas après avoir suivi cette méthode, veuillez plutôt suivre la méthode Windows, soit en redémarrant sous Windows, soit en exécutant une machine virtuelle Windows
Section I - Formatage de votre carte SD
- Assurez-vous que votre carte SD n'est pas insérée dans votre machine Linux
- Lancez le terminal Linux
- Tapez
watch "lsblk" - Insérez votre carte SD dans votre machine Linux
- Observez le résultat. Cela devrait ressembler à quelque chose comme cela :
NAME MAJ:MIN RM SIZE RO TYPE MOUNTPOINT
mmcblk0 179:0 0 3,8G 0 disk
└─mmcblk0p1 179:1 0 3,7G 0 part /run/media/user/FFFF-FFFF- Prenez note du nom de l'appareil. Dans notre exemple ci-dessus, c'était
mmcblk0p1- Si
ROest réglé sur 1, assurez-vous que l'interrupteur de verrouillage n'est pas glissé vers le bas - Assurez-vous que vous ciblez la partition,
mmcblk0p1et nonmmcblk0
- Si
- Appuyez sur CTRL + C pour quitter le menu
- Suivez les instructions relatives à la capacité de votre carte SD :
- 2 Go ou moins :
sudo mkdosfs /dev/(nom de l'appareil ci-dessus) -s 64 -F 16- Cela crée une seule partition FAT16 avec une taille de cluster de 32 ko sur la carte SD
- 4 Go ou plus :
sudo mkdosfs /dev/(nom de l'appareil ci-dessus) -s 64 -F 32- Cela crée une seule partition FAT32 avec une taille de cluster de 32 ko sur la carte SD
- 2 Go ou moins :
TIP
If you get an error message saying: mkdosfs: /dev/(device name) contains a mounted file system, you will need to sudo umount /dev/(device name from above) in order to complete the above step. You should then reinsert the SD card or recreate the MOUNTPOINT (sudo mkdir -p /run/media/user/FFFF-FFFF && sudo mount /dev/(device name) /run/media/user/FFFF-FFFF) to continue.
Section II - Utilisation de F3
- Téléchargez et extrayez l'archive F3 n'importe où sur votre ordinateur.
- Lancez le terminal dans le dossier F3
- Exécutez
makepour compiler F3 - Avec votre carte SD insérée et montée, exécutez
./f3write <le point de montage de votre carte SD>- Attendez que le processus soit terminé. Regardez ci-dessous pour un exemple de sortie du terminal :
$ ./f3write /media/michel/6135-3363/ Free space: 29.71 GB Creating file 1.h2w ... OK! ... Creating file 30.h2w ... OK! Free space: 0.00 Byte Average Writing speed: 4.90 MB/s - Exécutez
./f3read <le point de montage de votre carte SD>
- Attendez que le processus soit terminé. Regardez ci-dessous pour un exemple de sortie du terminal :
$ ./f3read /media/michel/6135-3363/ SECTORS ok/corrupted/changed/overwritten Validating file 1.h2w ... 2097152/ 0/ 0/ 0 ... Validating file 30.h2w ... 1491904/ 0/ 0/ 0 Data OK: 29.71 GB (62309312 sectors) Data LOST: 0.00 Byte (0 sectors) Corrupted: 0.00 Byte (0 sectors) Slightly changed: 0.00 Byte (0 sectors) Overwritten: 0.00 Byte (0 sectors) Average Reading speed: 9.42 MB/s
TIP
Si le test affiche le résultat Data LOST: 0.00 Byte (0 sectors) votre carte SD est saine et vous pouvez supprimer tous les fichiers .h2w sur votre carte SD.
DANGER
Si le test donne d'autres résultats, votre carte SD est peut-être corrompue ou endommagée et vous devrez peut-être la remplacer !
Section I - Formatage de votre carte SD avec SD Formatter
TIP
Cette section formate la carte SD selon les spécifications de la SD Card Association. Cela peut résoudre de nombreux problèmes pouvant survenir lors de l'exécution d'applications homebrew.
DANGER
Toutes les cartes SD de 64 Go ou plus seront formatées en exFAT au cours de ce processus. Vous devez suivre la section II pour reformater en FAT32.
- Téléchargez la dernière version de SD Formatter
- Acceptez les conditions générales d'utilisation pour lancer le téléchargement
- Exécutez
Install SD Card Formatter(le fichier.mpkg) dans le fichier.ziptéléchargé - Exécutez
SD Card Formatter - Sélectionnez votre carte SD
- Assurez-vous que la case
Quick Format(« formatage rapide ») est cochée - Lancez le processus de formatage
Section II - Formatage de votre carte SD avec l'Utilitaire de disque
Cette section formate les cartes SD supérieures à 32 Go en FAT32.
TIP
Si votre carte SD a une capacité de 32 Go ou moins, passez à la section III.
OS X El Capitan (10.11) et versions ultérieures
- Lancez l'application Utilitaire de disques
- Sélectionnez
Afficher tous les appareilsdans le panneauPrésentationen haut à gauche - Sélectionnez votre carte SD dans la barre latérale
- Assurez-vous de choisir le bon périphérique, sinon vous risquez d'effacer accidentellement le mauvais lecteur !
- Cliquez sur
Effaceren haut - Assurez-vous que le
Formatest défini àMS-DOS (FAT32)- De El Capitan (10.11) à Catalina (10.15) choisissez
MS-DOS (FAT)
- De El Capitan (10.11) à Catalina (10.15) choisissez
- Assurez-vous que
Schémaest réglé surMaster Boot Record- Si
Schéman'apparaît pas, cliquez surAnnuleret assurez-vous de choisir le périphérique au lieu d'un volume
- Si
- Click
Erase, then clickClose
OS X Yosemite (10.10) et versions antérieures
- Lancez l'application Utilitaire de disques
- Sélectionnez votre carte SD dans la barre latérale
- Assurez-vous de choisir le bon périphérique, sinon vous risquez d'effacer accidentellement le mauvais lecteur !
- Cliquez sur
Partitionneren haut- Si
Partitionnern'apparaît pas, assurez-vous de choisir le périphérique au lieu d'un volume
- Si
- Assurez-vous que la
Configuration de volumeest définie à1 partition - Assurez-vous que le
Formatest défini àMS-DOS (FAT) - Depuis le bouton Options (en dessous de la table de partitions), sélectionnez
Master Boot Record. - Cliquez sur
OK->Appliquer->Partition
Section III - Utilisation de F3
- Ouvrez le terminal
- Installez F3 depuis brew en exécutant
brew install f3- Si vous n'avez pas brew, installez-le en suivant les instructions de brew.sh
- Avec votre carte SD insérée et montée, exécutez
./f3write <le point de montage de votre carte SD>- Attendez que le processus soit terminé. Regardez ci-dessous pour un exemple de sortie du terminal :
$ f3write /Volumes/SD\ CARD Free space: 29.71 GB Creating file 1.h2w ... OK! ... Creating file 30.h2w ... OK! Free space: 0.00 Byte Average Writing speed: 4.90 MB/s - Exécutez
f3read <le point de montage de votre carte SD>- Attendez que le processus soit terminé. Regardez ci-dessous pour un exemple de sortie du terminal :
$ f3read /Volumes/SD\ CARD SECTORS ok/corrupted/changed/overwritten Validating file 1.h2w ... 2097152/ 0/ 0/ 0 ... Validating file 30.h2w ... 1491904/ 0/ 0/ 0 Data OK: 29.71 GB (62309312 sectors) Data LOST: 0.00 Byte (0 sectors) Corrupted: 0.00 Byte (0 sectors) Slightly changed: 0.00 Byte (0 sectors) Overwritten: 0.00 Byte (0 sectors) Average Reading speed: 9.42 MB/s
TIP
Si le test affiche le résultat Data LOST: 0.00 Byte (0 sectors) votre carte SD est saine et vous pouvez supprimer tous les fichiers .h2w sur votre carte SD.
DANGER
Si le test donne d'autres résultats, votre carte SD est peut-être corrompue ou endommagée et vous devrez peut-être la remplacer !
TIP
Vous pouvez maintenant restaurer le contenu de votre carte SD et continuer.