SDカードのセットアップ
このページは、お持ちの機器用にSDカードの準備をするためのものです。 この操作でSDカードをフォーマットし、エラーがないかの確認をします。 このセクションでは、SDアソシエーションの仕様に合わせてSDカードをフォーマットします。 Homebrewアプリの実行において発生しうる多くの問題を修正できるでしょう。
DANGER
追加されたデバイス名をメモしてください。 上記の例ではmmcblk0p1です この手順を進める前に必ずSDカードの内容をバックアップしてください。 処理によってカード内のデータは完全に失われます。
セクション I - SDメモリカードフォーマッターでフォーマット
TIP
このセクションでは、SDアソシエーションの仕様に合わせてSDカードをフォーマットします。 Homebrewアプリの実行において発生しうる多くの問題を修正できるでしょう。
DANGER
このセクションでは、SDアソシエーションの仕様に合わせてSDカードをフォーマットします。 Homebrewアプリの実行において発生しうる多くの問題を修正できるでしょう。 この操作では、64GB以上のSDカードはexFATでフォーマットされます。 You must follow both Sections I & II to re-format to FAT32.
- SDメモリカードフォーマッターの最新版をダウンロードします
- 上のリンクが切れているときは、archive.orgからダウンロードしてください
- エンドユーザーライセンス契約に同意してダウンロードを始めてください
- ダウンロードした
.zipファイルに含まれるSD Card Formatter Setup(.exeファイル)を管理者権限で実行し、プログラムをインストールします - スタートメニューから
SD Card Formatterを管理者権限で実行する - SDカードを選択します
クイックフォーマットが選択されていることを確認しますフォーマットを押してフォーマット作業を開始します- If you're using a 4GB-32GB SD card, and the cluster size is not reported as
32 kilobytes, you'll need to follow Section II as well
- If you're using a 4GB-32GB SD card, and the cluster size is not reported as
セクション II - GUIFormatでフォーマット
This section formats SD cards which are 64GB or larger to FAT32.
This also applies to 4GB-32GB SD cards which have not been formatted with 32kb cluster size.
TIP
SDカードの容量が32GB以下の場合は、ここを飛ばしてセクション III に進んでください。
- GUIFormatの最新版をダウンロードします
- ダウンロードするにはサイトの画像をクリックしてください
- 管理者権限でGUIFormatを実行します
- ドライブレターを選択します
Allocation unit sizeを32768に設定します- この数値がお使いのSDカードには大きすぎる場合、SDカードが動作する一番大きい値に設定してください
クイックフォーマットが選択されていることを確認します- フォーマットを開始します
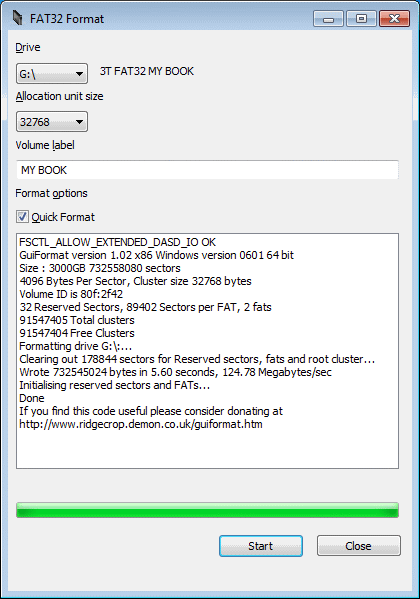
セクション III - エラーのチェック
- SDカードのプロパティウィンドウを表示します
エクスプローラー->PC-> SDカードを右クリック ->プロパティ
- ツールタブで、
チェックを選択します - 存在する場合は、
ファイル システム エラーを自動的に修復すると不良セクターをスキャンし、回復するの両方にチェックを入れます - 画面の指示に従い、チェックを開始します
これでSDカードがスキャンされ、発見されたすべてのエラーが修正されます。
セクション IV - SDカードの読み書きのチェック
- H2testwのアーカイブをダウンロード・展開します
- 上のリンクが切れているときは、archive.orgからダウンロードしてください
- チェックを行うSDカード以外の、任意の外付けメディアに展開することも可能です
- SDカードをコンピュータに挿入した状態で
h2testw.exeを実行します - H2testwで表示する言語を選択します
Select targetでお使いのSDカードを選択します- 忘れずに
all available spaceを選択します Write + Verifyをクリックします
- 処理が完了するまで待ちます。 下記は出力の例です:
TIP
テスト結果がTest finished without errorsであればお持ちのSDカードは正常です。SDカード上の.h2wファイルはすべて削除して構いません。
DANGER
異なる結果が表示されていれば、お持ちのSDカードは破損・損傷している恐れがあり、新しいSDカードに交換が必要です!
TIP
この方法に従ってTWiLight Menu++が起動できない場合は、代わりにWindows実マシンか仮想マシンを起動して、Windowsの方法に従ってください。
セクション I - SDカードのフォーマット
- SDカードがLinuxマシンに挿入されていないことを確認します
- Linuxのターミナルを起動します
watch "lsblk"を打ちます- SDカードをLinuxマシンに挿入します
- 出力を見ます。 以下のように映るはずです:
NAME MAJ:MIN RM SIZE RO TYPE MOUNTPOINT
mmcblk0 179:0 0 3,8G 0 disk
└─mmcblk0p1 179:1 0 3,7G 0 part /run/media/user/FFFF-FFFF- 追加されたデバイス名をメモしてください。 In our example above, it was
mmcblk0p1ROが1になっていたら、ロックスイッチが下にスライドしないようにしてください- Make sure you're targetting the partition,
mmcblk0p1notmmcblk0
- Ctrl + C を押してメニューを終了します
- 次のうち、お使いのSDカードの容量にあった手順に従ってください:
- 2GB以下:
sudo mkdosfs /dev/(上で見つけたデバイス名) -s 64 -F 16- これにより、SDカード上にクラスタサイズが32KBのFAT16パーティションが一つ作成されます
- 4GB以上:
sudo mkdosfs /dev/(上で見つけたデバイス名) -s 64 -F 32- これにより、SDカード上にクラスタサイズが32KBのFAT32パーティションが一つ作成されます
- 2GB以下:
TIP
If you get an error message saying: mkdosfs: /dev/(device name) contains a mounted file system, you will need to sudo umount /dev/(device name from above) in order to complete the above step. You should then reinsert the SD card or recreate the MOUNTPOINT (sudo mkdir -p /run/media/user/FFFF-FFFF && sudo mount /dev/(device name) /run/media/user/FFFF-FFFF) to continue.
セクションII - F3の使用
- F3のアーカイブをダウンロード・展開します
- F3のディレクトリでターミナルを起動します
makeを実行してF3をコンパイルします- SDカードを挿入してマウントしたら、
./f3write <your sd card mount point>を実行します- 処理が完了するまで待ちます。 下記は出力の例です: 下記は出力の例です:
$ ./f3write /media/michel/6135-3363/ Free space: 29.71 GB Creating file 1.h2w ... OK! ... Creating file 30.h2w ... OK! Free space: 0.00 Byte Average Writing speed: 4.90 MB/s ./f3read <your sd card mount point>を実行します
- 処理が完了するまで待ちます。 下記は出力の例です: 下記は出力の例です:
$ ./f3read /media/michel/6135-3363/ SECTORS ok/corrupted/changed/overwritten Validating file 1.h2w ... 2097152/ 0/ 0/ 0 ... Validating file 30.h2w ... 1491904/ 0/ 0/ 0 Data OK: 29.71 GB (62309312 sectors) Data LOST: 0.00 Byte (0 sectors) Corrupted: 0.00 Byte (0 sectors) Slightly changed: 0.00 Byte (0 sectors) Overwritten: 0.00 Byte (0 sectors) Average Reading speed: 9.42 MB/s
TIP
テスト結果がData LOST: 0.00 Byte (0 sectors)であればお持ちのSDカードは正常です。SDカード上の.h2wファイルはすべて削除して構いません。
DANGER
異なる結果が表示されていれば、お持ちのSDカードは破損・損傷している恐れがあり、新しいSDカードに交換が必要です!
セクション I - SDメモリカードフォーマッターでフォーマット
TIP
このセクションでは、SDアソシエーションの仕様に合わせてSDカードをフォーマットします。 Homebrewアプリの実行において発生しうる多くの問題を修正できるでしょう。
DANGER
このセクションでは、SDアソシエーションの仕様に合わせてSDカードをフォーマットします。 Homebrewアプリの実行において発生しうる多くの問題を修正できるでしょう。 出力を見ます。 以下のように映るはずです:
- SDメモリカードフォーマッターの最新版をダウンロードします
- エンドユーザーライセンス契約に同意してダウンロードを始めてください
- ダウンロードした
.zipファイルに含まれるInstall SD Card Formatter(.mpkgファイル)を実行します SDカードフォーマッタを実行します- SDカードを選択します
クイックフォーマットが選択されていることを確認します- フォーマットを開始します
セクション II - ディスクユーティリティでフォーマット
このセクションでは、32GBより大きいSDカードをFAT32でフォーマットします。
TIP
SDカードの容量が32GB以下の場合は、ここを飛ばしてセクション III に進んでください。
OS X El Capitan (10.11) 以降
- ディスクユーティリティアプリケーションを起動します
- 左上の
表示パネルですべてのデバイスを表示を選択します - サイドバーからSDカードを選択します
- SDカードが正しく選択されていることを確認してください。さもないと、意図しないドライブを消してしまう可能性があります!
- 上部にある
消去をクリックします フォーマットをMS-DOS (FAT32)に設定します- El Capitan(10.11)〜Catalina(10.15)では
MS-DOS (FAT)を選択してください。
- El Capitan(10.11)〜Catalina(10.15)では
方式をマスター・ブート・レコードに設定します方式が表示されない場合、キャンセルをクリックし、ボリュームではなくデバイスを選択してください
消去をクリックし、完了をクリックします
OS X Yosemite (10.10) 以前
- ディスクユーティリティアプリケーションを起動します
- サイドバーからSDカードを選択します
- SDカードが正しく選択されていることを確認してください。さもないと、意図しないドライブを消してしまう可能性があります!
- 上部にある
パーティション作成をクリックしますパーティション作成が表示されない場合、ボリュームではなくデバイスを選択してください
パーティションのレイアウト:を1 パーティションに設定しますフォーマットをMS-DOS (FAT)に設定します- オプションボタン(パーティション テーブルの下)から、
マスター・ブート・レコードを選択します OK->適用->パーティションとクリックしていきます
セクション III - F3の使用
- ターミナルを開きます
brew install f3を実行して、brewからF3をインストールします- brewを持っていない場合は、brew.shの指示に従ってインストールしてください
- SDカードを挿入してマウントしたら、
f3write <your sd card mount point>を実行します- 処理が完了するまで待ちます。 下記は出力の例です: 下記は出力の例です:
$ f3write /Volumes/SD\ CARD Free space: 29.71 GB Creating file 1.h2w ... OK! ... Creating file 30.h2w ... OK! Free space: 0.00 Byte Average Writing speed: 4.90 MB/s f3read <your sd card mount point>を実行します- 処理が完了するまで待ちます。 下記は出力の例です: 下記は出力の例です:
$ f3read /Volumes/SD\ CARD SECTORS ok/corrupted/changed/overwritten Validating file 1.h2w ... 2097152/ 0/ 0/ 0 ... Validating file 30.h2w ... 1491904/ 0/ 0/ 0 Data OK: 29.71 GB (62309312 sectors) Data LOST: 0.00 Byte (0 sectors) Corrupted: 0.00 Byte (0 sectors) Slightly changed: 0.00 Byte (0 sectors) Overwritten: 0.00 Byte (0 sectors) Average Reading speed: 9.42 MB/s
TIP
テスト結果がData LOST: 0.00 Byte (0 sectors)であればお持ちのSDカードは正常です。SDカード上の.h2wファイルはすべて削除して構いません。
DANGER
異なる結果が表示されていれば、お持ちのSDカードは破損・損傷している恐れがあり、新しいSDカードに交換が必要です!
TIP
もうSDカードの内容を復元して、次に進んでOKです。