SD kártya telepítés
Ez az oldal az SD kártyád előkészítéséről szól az eszközödhöz. A folyamat során formázzuk az SD kártyát, majd ellenőrizzük hibákra.
DANGER
Legyél biztos abban, hogy lementetted az SD kártyád tartalmát MIELŐTT követnéd a lépéseket. Az SD kártya WIPEOLVA lesz a folyamat során.
I. rész - Az SD kártya formázása az SD Formatter-rel
TIP
Ez a rész leformázza az SD kártyát az SD Card Association előírásai szerint. Ez javíthat számtalan problémát, ami homebrew alkalmazások futtatásakor előfordulhat.
DANGER
Bármilyen 64GB vagy nagyobb SD exFAT-ra lesz formázva ebben a folyamatban. Követned _kell az I. és II. részt egyaránt a FAT32-re újra formázáshoz.
- Töltsd le az SD Formatter legutolsó verzióját
- Ha a fenti link nem múködik neke, töltsd le az archive.org-ról
- Fogadd el a Végfelhasználói licencszerződést a letöltés indításához
- Futtasd az
SD Card Formatter Setup-ot (az.exefájlt) a letöltött.zipfájlból rendszergazda joggal a program telepítéséhez - Futtasd az
SD Card Formatter-t a Start menüből rendszergazda joggal - Válaszd ki az SD kártyád
- Ellenőrizd, hogy a
Quick Formatopció be van-e pipálva - Nyomd meg a
Formatgombot a formázás elindításához- Ha 4GB-32GB SD kártyát használsz, és a cluster méret nem 32 kilobájt-nak jelezett, akkor követned kell a II. részt is

- Ha 4GB-32GB SD kártyát használsz, és a cluster méret nem 32 kilobájt-nak jelezett, akkor követned kell a II. részt is
II. rész - Az SD kártya formázása a GUIFormat-tal
Ez a rész 64 GB-nál nagyobb SD kártyák FAT32-re formázását írja le.
Ez vomatkozik azokra a 4GB-32GB SD kártyákra is, amiket nem 32kb cluster mérettel formáztak.
TIP
Ha az SD kártyád 32GB vagy kevesebb ugorj a III. részhez.
- Töltsd le a GUIFormat legutolsó verzióját
- Kattints a képre a weboldalon, hogy letöltsd az appot
- Futtasd a GUIFormat-ot Adminisztrátor joggal
- Válaszd ki az SD kártyád betűjelét
- Állítsd be az
Allocation size unit-ot32768-ra- Ha ez túl nagy az SD-d számára, állítsd a legnagyobbra ami működik
- Ellenőrizd, hogy a
Quick Formatopció be van-e pipálva - Indíts el a formázást
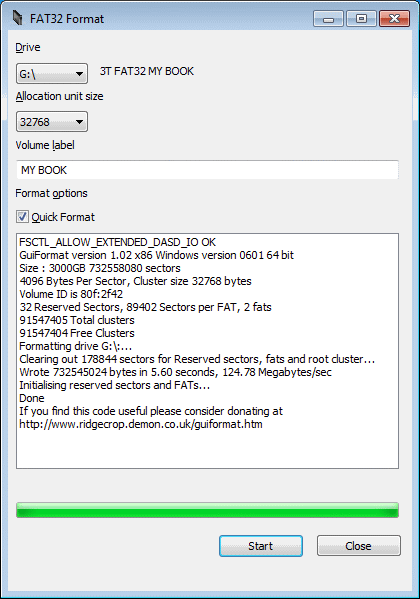
III. rész - Ellenőrzés hibákra
- Menj a tulajdonságaihoz az SD kártyádnak
Windows Explorer->Ez a gép-> Jobb kattintás az SD kártyádon ->Tulajdonságok
- Az eszközök fülön válaszd az
Ellenőrzés mostopciót - Válaszd ki
Fájl rendszer hibák automatikus javításaés aHibás szektorok keresése és javításaopciókat egyaránt - Indítsd el az ellenőrzési folyamatot
Ez ellenőrizni fogja az SD kártyádat és kijavít minden hibát, amit talál.
IV. rész - Az SD kártya írás/olvasás ellenőrzése
- Töltsd le és csomagold ki a h2testw archívot bárhova a számítógépeden
- Ha a fenti link nem működik, töltsd le az archive.org-ról
- Külső eszközre is kicsomagolhatod, amíg az a külső eszköz nem az SD kártyád
- Az SD kártyád legyen beillesztve a gépbe, majd futtasd a
h2testw.exefájlt` - Válaszd ki milyen nyelven szeretnéd a h2testw-t látni
- Válaszd ki az SD kártyád betűjelét, mint célt
- Bizonyosodj meg róla, hogy az
all available spacevan kiválasztva - Kattints a
Write + Verify-ra
- Várj, amíg a folyamat befejeződik
TIP
Ha a teszt eredménye Test finished without errors, az SD kártyád hibátlan, és törölheted a .h2w fájlokat az SD kártyádról.
DANGER
Ha a teszt bármi más eredményt mutat, akkor az SD kártyád valószínűleg hibás, vagy sérült, és le kell cserélned!
TIP
Ha TWiLight Menu++ indtása sikertelen ezen metódus végrehajtása után, kérjük kövesd a Windows metódust e helyett, vagy Windows-ra bootolással, vagy Windows virtuális gép használatával
I. rész - Az SD kártya formázása
- Ellenőrizd, hogy az SD kártyád nincs bedugva a Linux gépedbe
- Indítsd el a Linux Terminal-t
- Írd be, hogy
watch "lsblk" - Helyezd az SD kártyád a Linux számítógépbe
- Figyeld a kimenetet. Valami hasonlót kell kapj:
NAME MAJ:MIN RM SIZE RO TYPE MOUNTPOINT
mmcblk0 179:0 0 3,8G 0 disk
└─mmcblk0p1 179:1 0 3,7G 0 part /run/media/user/FFFF-FFFF- Jegyezd fel az eszköz nevét. A fenti példánkban ez
mmcblk0p1volt- Ha az
RO1-re állított, ellenőrizd, hogy a zároló csúszka nincs-e lehúzva
- Ha az
- Legyél biztos benne, hogy a megcélzott partíció, az
mmcblk0p1nem pedig azmmcblk0
- Nyomj CTRL + C-t a menüből kilépéshez
- Kövesd az SD kártyád kapacitásának megfelelő lépéseket:
- 2GB vagy kisebb:
sudo mkdosfs /dev/(az eszköz neve fentről) -s 64 -F 16- Ez létrehoz egy FAT16 partíciót 32 KB cluster mérettel az SD kártyán
- 4GB vagy nagyobb:
sudo mkdosfs /dev/(az eszköz neve fentről) -s 64 -F 32- Ez létrehoz egy FAT32 partíciót 32 KB cluster mérettel az SD kártyán
- 2GB vagy kisebb:
TIP
Ha egy hibaüzentet kapsz ezzel a tartalommal: mkdosfs: /dev/(eszköznév) contains a mounted file system, akkor futtatnod kell a sudo umount /dev/(esköz neve fentről) parancsot annak érdekében, hogy végre tudd hajtani a fenti lépést. Ez után újra kell csatlakoztatnod az SD kártyát vagy újra létre kell hoznod a CSATOLÁSI PONTOT (sudo mkdir -p /run/media/user/FFFF-FFFF && sudo mount /dev/(device name) /run/media/user/FFFF-FFFF) a folytatáshoz.
II. rész - Az F3 használata
- Töltsd le és csomagold ki az F3 archívot bárhova a számítógépeden.
- Indítsd el a terminált az F3 könyvtárában
- Futtasd a
make-et az F3 fordításához - Bedugott és csatolt SD kártya mellett futtasd az
./f3write <your sd card mount point>parancsot- Várj, amíg a folyamat befejeződik. Alább egy példa kimenet látható:
$ ./f3write /media/michel/6135-3363/ Free space: 29.71 GB Creating file 1.h2w ... OK! ... Creating file 30.h2w ... OK! Free space: 0.00 Byte Average Writing speed: 4.90 MB/s - Futtasd a
./f3read <your sd card mount point>parancsot
- Várj, amíg a folyamat befejeződik. Alább egy példa kimenet látható:
$ ./f3read /media/michel/6135-3363/ SECTORS ok/corrupted/changed/overwritten Validating file 1.h2w ... 2097152/ 0/ 0/ 0 ... Validating file 30.h2w ... 1491904/ 0/ 0/ 0 Data OK: 29.71 GB (62309312 sectors) Data LOST: 0.00 Byte (0 sectors) Corrupted: 0.00 Byte (0 sectors) Slightly changed: 0.00 Byte (0 sectors) Overwritten: 0.00 Byte (0 sectors) Average Reading speed: 9.42 MB/s
TIP
Ha a teszt eredménye Data LOST: 0.00 Byte (0 sectors), az SD kártyád rendben van és most már törölheted az összes .h2w fájlt róla.
DANGER
Ha a teszt bármi más eredményt mutat, akkor az SD kártyád valószínűleg hibás, vagy sérült, és le kell cserélned!
I. rész - Az SD kártya formázása az SD Formatter-rel
TIP
Ez a rész leformázza az SD kártyát az SD Card Association előírásai szerint. Ez javíthat számtalan problémát, ami homebrew alkalmazások futtatásakor előfordulhat.
DANGER
Bármilyen 64GB vagy nagyobb SD exFAT-ra lesz formázva ebben a folyamatban. Követned kell a II. részt a FAT32-re újra formázáshoz.
- Töltsd le az SD Formatter legutolsó verzióját
- Fogadd el a Végfelhasználói licencszerződést a letöltés indításához
- Futtasd az
Install SD Card Formatter-t (az.mpkgfájlt) a letöltött.zipfájlból - Futtasd az
SD Card Formatter-t - Válaszd ki az SD kártyád
- Ellenőrizd, hogy a
Quick Formatopció be van-e pipálva - Indíts el a formázást
II. rész - Az SD kártyád formázása Disk Utility-vel
Ez a rész 32 GB-nál nagyobb kártyák FAT32-re formázását írja le.
TIP
Ha az SD kártyád 32GB vagy kevesebb ugorj a III. részhez.
OS X El Capitan (10.11) és későbbi
- Indítsd el a Disk Utility alkalmazást
- Válaszd a
Show All Devicesopciót a bal felsőViewpanelen - Válaszd ki az SD kártyád az oldalpanelen
- Legyél biztos abban, hogy a jó meghajtót választod, egyébként rossz merevlemezt törölhetsz!
- Kattints az
Erase-re felül - Ellenőrizd, hogy a
FormatbeállításaMS-DOS (FAT32)- El Capitan (10.11)-tól Catalina (10.15)-ig válaszd az
MS-DOS (FAT)opciót
- El Capitan (10.11)-tól Catalina (10.15)-ig válaszd az
- Ellenőrizd, hogy a
SchemebeállításaMaster Boot Record- Ha a
Schemenem jelenik meg, nyomjCancel-t és ellenőrizd, hogy az eszközt választottad-e ki egy kötet helyett
- Ha a
- Kattints az
Erase-re, majd aClose-ra
OS X Yosemite (10.10) és korábbi
- Indítsd el a Disk Utility alkalmazást
- Válaszd ki az SD kártyád az oldalpanelen
- Legyél biztos abban, hogy a jó meghajtót választod, egyébként rossz merevlemezt törölhetsz!
- Kattints az
Partition-re felül- Ha a
Partitionnem jelenik meg, ellenőrizd, hogy az eszközt választottad-e ki egy kötet helyett
- Ha a
- Ellenőrizd, hogy a
Partition Layoutbeállított1 Partition-re - Ellenőrizd, hogy a
FormatbeállításaMS-DOS (FAT) - Az Options gombnál (a partíciós tábla alatt), válaszd a
Master Boot Recordopciót. - Kattints az
OK->Apply->Partitionopciókra
III. rész - Az F3 használata
- Nyisd meg a terminált
- Telepítsd az F3-t a brew-ból a
brew install f3futtatásával- Ha nincs brew-od, telepítsd azt a brew.sh oldaon található instrukciók alapján
- Bedugott és csatolt SD kártya mellett futtasd az
./f3write <your sd card mount point>parancsot- Várj, amíg a folyamat befejeződik. Alább egy példa kimenet látható:
$ f3write /Volumes/SD\ CARD Free space: 29.71 GB Creating file 1.h2w ... OK! ... Creating file 30.h2w ... OK! Free space: 0.00 Byte Average Writing speed: 4.90 MB/s - Futtasd a
./f3read <your sd card mount point>parancsot- Várj, amíg a folyamat befejeződik. Alább egy példa kimenet látható:
$ f3read /Volumes/SD\ CARD SECTORS ok/corrupted/changed/overwritten Validating file 1.h2w ... 2097152/ 0/ 0/ 0 ... Validating file 30.h2w ... 1491904/ 0/ 0/ 0 Data OK: 29.71 GB (62309312 sectors) Data LOST: 0.00 Byte (0 sectors) Corrupted: 0.00 Byte (0 sectors) Slightly changed: 0.00 Byte (0 sectors) Overwritten: 0.00 Byte (0 sectors) Average Reading speed: 9.42 MB/s
TIP
Ha a teszt eredménye Data LOST: 0.00 Byte (0 sectors), az SD kártyád rendben van és most már törölheted az összes .h2w fájlt róla.
DANGER
Ha a teszt bármi más eredményt mutat, akkor az SD kártyád valószínűleg hibás, vagy sérült, és le kell cserélned!
TIP
Most már helyreállíthatod az SD kártyád tartalmát és folytathatod.